LA COMPUTADORA
PROCESO DE ARRANQUE DE UNA COMPUTADORA:
- Antes de comenzar, extraiga todo del equipo (unidades USB y discos CD / DVD) y deje conectado sólo el mouse, monitor y teclado originales.
- Encienda el equipo y pulse la tecla F10 varias veces en la primera pantalla para ingresar a la Utilidad de configuración del BIOS.
- Verifique que aparezca un nombre de disco duro en la pantalla general.Figura : Ejemplo de un nombre de disco duro que aparece en la lista en el BIOS (Western Digital)
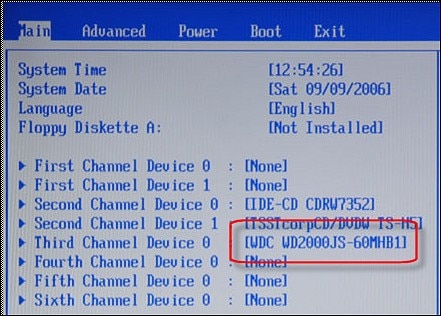
- Si el nombre del disco duro aparece en la lista, consulte los pasos en la sección Disco duro detectado.
- Si falta el nombre del disco duro o en la lista aparece el texto Auto o Ninguno, consulte los pasos en la sección No se detecta el disco duro.
IINSTALACION DE SISTEMA OPERATIVO:
- Asegúrese de que ha completado todos los requisitos que se detallan en los Requisitos de la instalación.
- Apague y vuelva a encender la estación de trabajo.
Empieza el proceso POST del BIOS. - Pulse F8 cuando aparezca el indicador Press F8 for BBS POPUP (Pulse F8 para BBS POPUP) en la pantalla BIOS POST (POST del BIOS) (véase la Figura 5–1).
El menú BBS POPUP le permite seleccionar un dispositivo de inicio.
Cuando se ha completado el POST del BIOS, aparece el menú Boot Device (Dispositivo de inicio) (véase la Figura 5–2). Ahora puede insertar el CD de medios de Windows en la unidad de DVD del servidor.
- Seleccione la unidad de DVD/CD-ROM o la imagen del CD desde el menú del dispositivo de inicio y pulse Intro.
Si aparece el mensaje Press any key to boot from CD (Pulse cualquier tecla para iniciar el sistema desde el CD), pulse cualquier letra.
Se iniciará el asistente de instalación de Windows. - Siga las indicaciones del asistente hasta que aparezca la página sobre el tipo de instalación (véase la Figura 5–3), y seleccione Custom (advanced) (Personalizada - avanzada).
Cuando se le pregunte dónde quiere instalar el sistema operativo Windows, haga clic en la opción Load Driver (Cargar controlador) tal como se muestra en la Figura 5–4.
En la página de carga del controlador (véase la Figura 5–5), haga clic en OK.
Asegúrese de que la estación de trabajo pueda acceder a los controladores de almacenamiento masivo desde los medios de controladores de almacenamiento masivo que ha creado (disquete, disco USB flash o CD/DVD).
- Seleccione el controlador de almacenamiento masivo adecuado (la versión de 32 o 64 bits) y haga clic en OK:
- Controlador Intel ICH10 SATA AHCI para SATA.
- Controlador Intel ICH10 SATA RAID para RAID.
- Adaptador LSI, serie SAS 3000, 4 puertos con 1064E para HBA de Sun StorageTek opcional.
- Confirme que se ha seleccionado la unidad correcta y haga clic en Next (Siguiente).
En la página en la que se pregunta dónde desea instalar Windows (véase la Figura 5–8), elija una de las opciones siguientes:
- Si no desea reemplazar la información de partición predeterminada de Windows, haga clic en Next (Siguiente) y vaya al Paso 14.
- En el caso de que sí desee reemplazar la información de partición predeterminada de Windows, haga clic en la opción Driver Options (advanced) (Opciones de controlador - avanzadas) y continúe con el siguiente paso.
- En la página en la que se pregunta dónde desea instalar Windows con opciones de controladores (véase la Figura 5–8), haga lo siguiente:
- Empieza la instalación de Windows.
El sistema se reiniciará varias veces durante el proceso de instalación. - Cuando la instalación de Windows se haya completado, Windows se iniciará y le indicará que cambie la contraseña de usuario. Haga clic en OK y configure la cuenta de inicio de sesión del usuario.
Cuando haya creado la cuenta inicial del usuario, aparecerá el escritorio de Windows Vista Ultimate. - Cuando haya acabado, vaya al Capítulo 7Actualización de los controladores y el software críticos.

CONFIGURACION DE SISTEMA OPERATIVO:
- Deshabilita las carpetas compartidas si no las utilizas. Esto evita la propagación de programas maliciosos que las aprovechen para infectar el ordenador.
- Utiliza contraseñas seguras y fáciles de recordar tanto en aplicaciones como a nivel de acceso al ordenador para evitar que puedan acceder personas no deseadas.
- Crea perfiles de usuario con privilegios restringidos, de manera que se limiten las acciones de algunos usuarios que puedan provocar un aumento de posibilidades de infección.
- Deshabilita la ejecución automática de dispositivos de almacenamiento extraíbles (como USB), ya que pueden contener aplicaciones maliciosas que se ejecuten en segundo plano, invisibles al usuario.
- Ten en cuenta que el soporte técnico en versiones antiguas de sistemas operativos y aplicaciones recibe menos atención que en el de las últimas versiones, por lo que por norma general las versiones más antiguas están más expuestas a vulnerabilidades.
- Normalmente los archivos maliciosos se esconden en el sistema como ficheros ocultos, por lo que muchas veces se encuentran configurando el sistema para que se permitan ver los archivos ocultos.
- Es posible configurar la visualización de las extensiones de archivos para que puedas identificar las extensiones de archivos que se hayan descargado y evitar ser víctima de técnicas como la doble extensión.
INSTALACION DE SOFTWARE DE APLICACION MICROSOFT OFICCE:
- Vamos al enlace siguiente: Clic AQUÍ
- Ahora vamos a “Consulta las novedades” y en las opciones que tenemos “Office 365” “Office 365 Personal” , “Office Hogar y Estudianes 2016” Escogiendo el que más nos convenga y marcamos la opción “Probar Gratis”
- Confirmamos haciendo clic en “Prueba Gratuita” (leed las especificaciones porque ahí nos dirá el tiempo gratuito que tendremos el Office.
- Nos pedirá nuestra cuenta de Outlook o Hotmail
- Seguimos los pasos, tendremos que meter los datos de la tarjeta obligatoriamente pero no nos lo cobrarán en el periodo gratuito (1 mes) y es ahí donde nos viene cómo cancelarlo después de un mes si no nos interesa pagar nada.
- Finaliza la compra (aunque como os he dicho no os van a cobrar nada, nos lo indican en el siguiente paso
- Seguimos los pasos y vamos dando a “Instalar”
- Una vez descargado damos en “Ejecutar” y comienza la instalación de todos los programas del paquete Office que durará unos 10 minutos aproximadamente.
- Cerramos todo y vamos a nuestro menú de inicio y tenemos instaladas todas las aplicaciones.
- Listo para utilizar
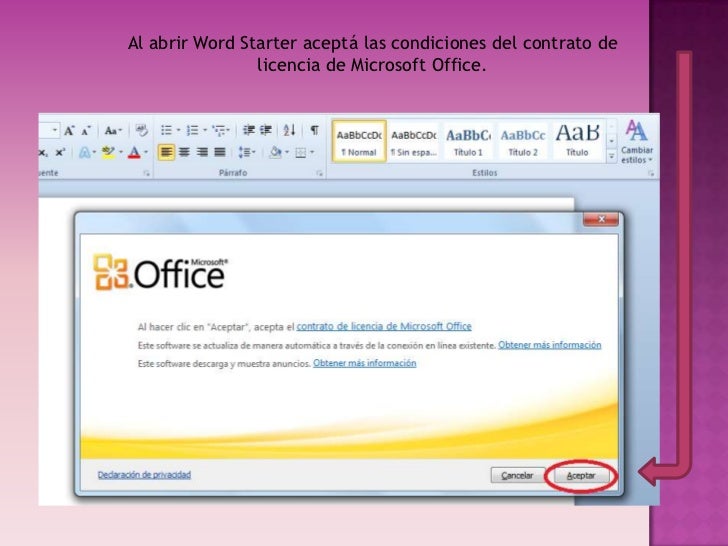

No hay comentarios:
Publicar un comentario